Bagaimana cara untuk mengabungkan dua gambar berbeda menggunakan photoshop sehingga terlihat lebih menarik. Yang perlu di lakukan adalah memilih objek yang akan kita dimasukan foto. Karena agar terlihat bagus objek yang di masukkan harus sesuai dengan foto. Jika objek tersebut tidak cocok untuk foto kalian malah bisa dibilang fotonya akan jadi aneh. Pertama jalankan program photoshop kalian kemudian pilih objek material yang akan kalian pasangkan foto.
1. Jalankan progaram photoshop kalian, buka file foto yang akan kalian edit.
klik file - open.
 2. Kemudian gandakan layer background tekan ctrl + j dan beri nama layer blur.
2. Kemudian gandakan layer background tekan ctrl + j dan beri nama layer blur.
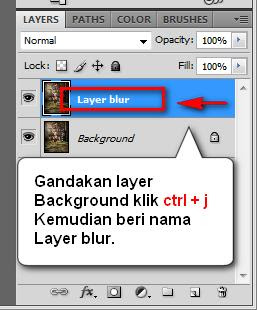 3. pada layer blur, klik filter - blur - gaussian blur
3. pada layer blur, klik filter - blur - gaussian blur
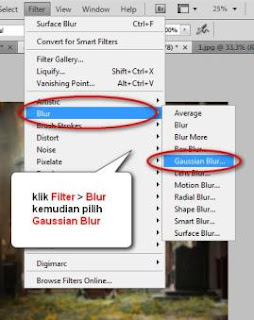 4. Pada pengaturan gaussian blur masukan nilai pada Radius 5 pixel.
4. Pada pengaturan gaussian blur masukan nilai pada Radius 5 pixel.
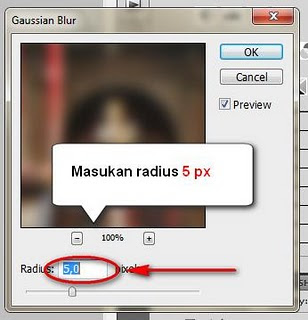 5. buka file foto kalian kemudian drag kedalam file gambar sebelumnya. "usahakan file foto kalian telah diseleksi sebelumnya jadi foto telah siap di gabungkan saja"
5. buka file foto kalian kemudian drag kedalam file gambar sebelumnya. "usahakan file foto kalian telah diseleksi sebelumnya jadi foto telah siap di gabungkan saja"
6. Setelah itu lakukan masking pada foto agar terlihat lebih bersih.
 terlihat bahwa saya melakukan masking pada daerah rambut, karena derah tersebut masih terlihat kasar.
terlihat bahwa saya melakukan masking pada daerah rambut, karena derah tersebut masih terlihat kasar.
7. Kemudian gandakan kembali layer foto kalian untuk diberi efek blur juga.
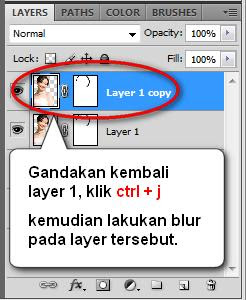 8. Kali ini kita menggunakan surface blur, klik filter - Blur - surface blur
8. Kali ini kita menggunakan surface blur, klik filter - Blur - surface blur
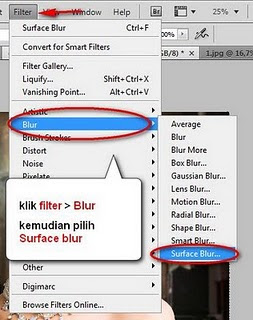 9. Masukan nilai radius : 8 pixel ; threshold : 60 pixel.
9. Masukan nilai radius : 8 pixel ; threshold : 60 pixel.
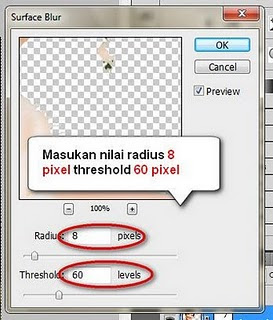 10. Kemudian lakukan lagi masking pada daerah wajah, sehingga wajah dari foto tidak ikut di blur agar masih terlihat jelas.
10. Kemudian lakukan lagi masking pada daerah wajah, sehingga wajah dari foto tidak ikut di blur agar masih terlihat jelas.
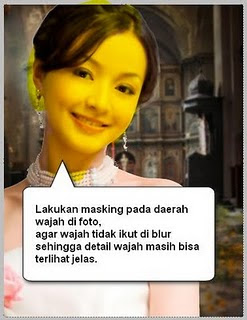 11. Kembali pada layer blur, beri warna pada layer blur agar terlihat menyatu dengan foto. Saya menggunakan Hue/Saturation.
11. Kembali pada layer blur, beri warna pada layer blur agar terlihat menyatu dengan foto. Saya menggunakan Hue/Saturation.
 12. Masukan nilai pada saturation : +50.
12. Masukan nilai pada saturation : +50.
Hasil akhirnya akan terlihat seperti ini :

Selamat mencoba..
1. Jalankan progaram photoshop kalian, buka file foto yang akan kalian edit.
klik file - open.
 2. Kemudian gandakan layer background tekan ctrl + j dan beri nama layer blur.
2. Kemudian gandakan layer background tekan ctrl + j dan beri nama layer blur.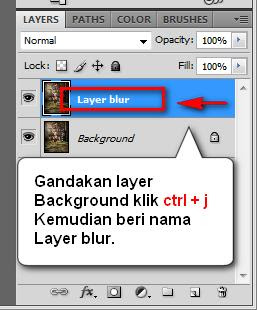 3. pada layer blur, klik filter - blur - gaussian blur
3. pada layer blur, klik filter - blur - gaussian blur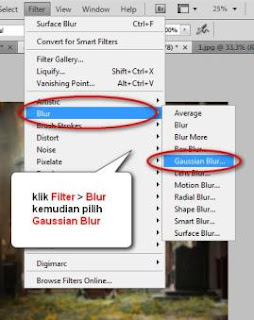 4. Pada pengaturan gaussian blur masukan nilai pada Radius 5 pixel.
4. Pada pengaturan gaussian blur masukan nilai pada Radius 5 pixel.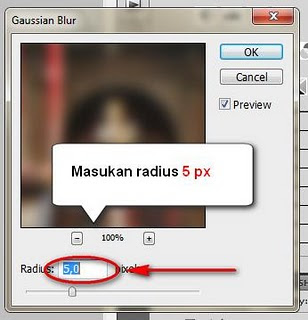 5. buka file foto kalian kemudian drag kedalam file gambar sebelumnya. "usahakan file foto kalian telah diseleksi sebelumnya jadi foto telah siap di gabungkan saja"
5. buka file foto kalian kemudian drag kedalam file gambar sebelumnya. "usahakan file foto kalian telah diseleksi sebelumnya jadi foto telah siap di gabungkan saja"6. Setelah itu lakukan masking pada foto agar terlihat lebih bersih.
 terlihat bahwa saya melakukan masking pada daerah rambut, karena derah tersebut masih terlihat kasar.
terlihat bahwa saya melakukan masking pada daerah rambut, karena derah tersebut masih terlihat kasar.7. Kemudian gandakan kembali layer foto kalian untuk diberi efek blur juga.
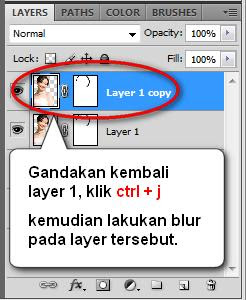 8. Kali ini kita menggunakan surface blur, klik filter - Blur - surface blur
8. Kali ini kita menggunakan surface blur, klik filter - Blur - surface blur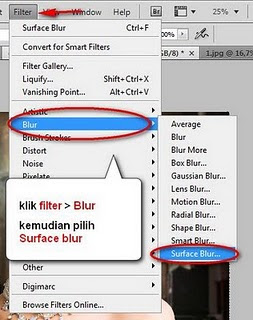 9. Masukan nilai radius : 8 pixel ; threshold : 60 pixel.
9. Masukan nilai radius : 8 pixel ; threshold : 60 pixel.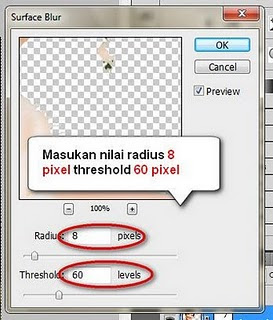 10. Kemudian lakukan lagi masking pada daerah wajah, sehingga wajah dari foto tidak ikut di blur agar masih terlihat jelas.
10. Kemudian lakukan lagi masking pada daerah wajah, sehingga wajah dari foto tidak ikut di blur agar masih terlihat jelas.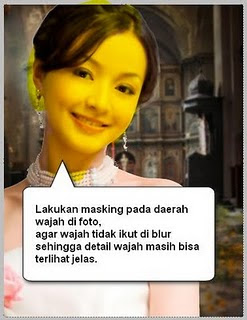 11. Kembali pada layer blur, beri warna pada layer blur agar terlihat menyatu dengan foto. Saya menggunakan Hue/Saturation.
11. Kembali pada layer blur, beri warna pada layer blur agar terlihat menyatu dengan foto. Saya menggunakan Hue/Saturation. 12. Masukan nilai pada saturation : +50.
12. Masukan nilai pada saturation : +50.Hasil akhirnya akan terlihat seperti ini :

Selamat mencoba..

 Lihat Daftar Isi !
Lihat Daftar Isi !




Leave a reply
0 Comments to "Cara Menggabungkan Gambar Menggunakan Photoshop"